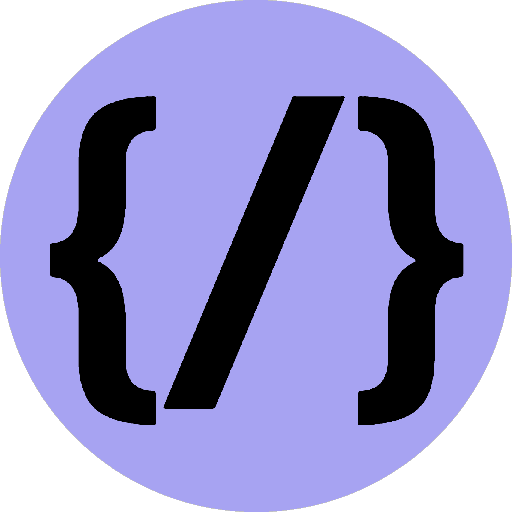Gatsby Remark PrismJS
Adds syntax highlighting to code blocks in markdown files using PrismJS
22nd July 2022
Time to read: 4 mins
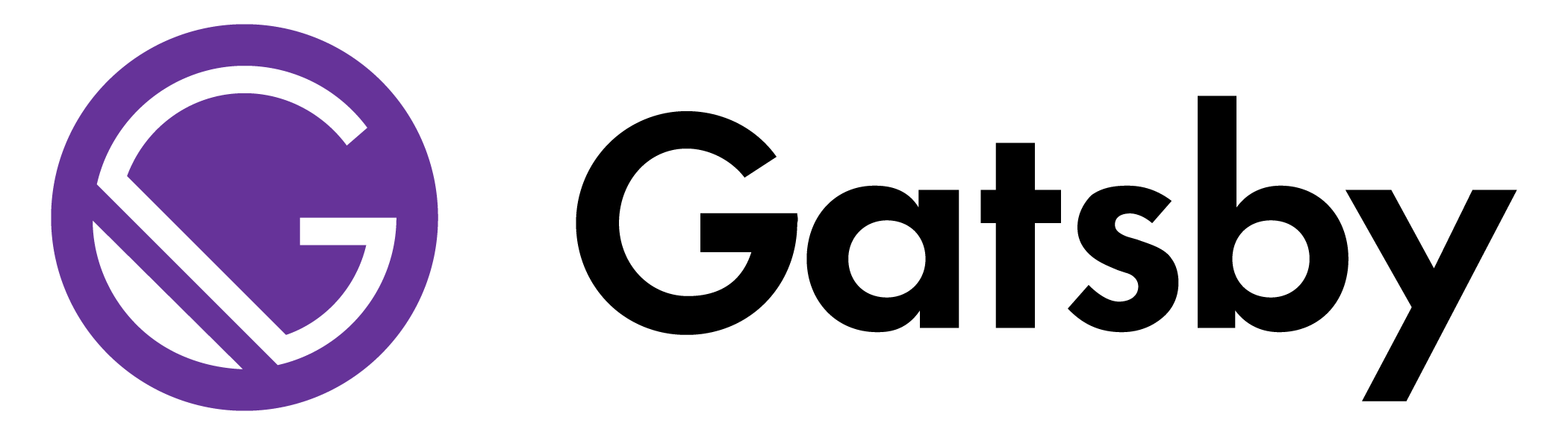
Install
npm install gatsby-transformer-remark gatsby-remark-prismjs prismjsHow to use
// In your gatsby-config.js
plugins: [
{
resolve: `gatsby-transformer-remark`,
options: {
plugins: [
{
resolve: `gatsby-remark-prismjs`,
options: {
// Class prefix for <pre> tags containing syntax highlighting;
// defaults to 'language-' (e.g. <pre class="language-js">).
// If your site loads Prism into the browser at runtime,
// (e.g. for use with libraries like react-live),
// you may use this to prevent Prism from re-processing syntax.
// This is an uncommon use-case though;
// If you're unsure, it's best to use the default value.
classPrefix: "language-",
// This is used to allow setting a language for inline code
// (i.e. single backticks) by creating a separator.
// This separator is a string and will do no white-space
// stripping.
// A suggested value for English speakers is the non-ascii
// character '›'.
inlineCodeMarker: null,
// This lets you set up language aliases. For example,
// setting this to '{ sh: "bash" }' will let you use
// the language "sh" which will highlight using the
// bash highlighter.
aliases: {},
// This toggles the display of line numbers globally alongside the code.
// To use it, add the following line in gatsby-browser.js
// right after importing the prism color scheme:
// require("prismjs/plugins/line-numbers/prism-line-numbers.css")
// Defaults to false.
// If you wish to only show line numbers on certain code blocks,
// leave false and use the {numberLines: true} syntax below
showLineNumbers: false,
// If setting this to true, the parser won't handle and highlight inline
// code used in markdown i.e. single backtick code like `this`.
noInlineHighlight: false,
// This adds a new language definition to Prism or extend an already
// existing language definition. More details on this option can be
// found under the header "Add new language definition or extend an
// existing language" below.
languageExtensions: [
{
language: "superscript",
extend: "javascript",
definition: {
superscript_types: /(SuperType)/,
},
insertBefore: {
function: {
superscript_keywords: /(superif|superelse)/,
},
},
},
],
// Customize the prompt used in shell output
// Values below are default
prompt: {
user: "root",
host: "localhost",
global: false,
},
// By default the HTML entities <>&'" are escaped.
// Add additional HTML escapes by providing a mapping
// of HTML entities and their escape value IE: { '}': '{' }
escapeEntities: {},
},
},
],
},
},
]Include CSS
Required: Pick a PrismJS theme or create your own
PrismJS ships with a number of themes (previewable on the PrismJS website) that you can easily include in your Gatsby site, or you can build your own by copying and modifying an example (which is what we've done for gatsbyjs.com).
To load a theme, just require its CSS file in your gatsby-browser.js file, e.g.
// gatsby-browser.js
require("prismjs/themes/prism-solarizedlight.css")Optional: Add line highlighting styles
If you want to highlight lines of code, you also need to add some additional CSS that targets our custom line highlighting implementation (which slightly differs from PrismJS's own plugin for that – more on that later).
For line highlights similar to PrismJS's, try:
.gatsby-highlight-code-line {
background-color: #feb;
display: block;
margin-right: -1em;
margin-left: -1em;
padding-right: 1em;
padding-left: 0.75em;
border-left: 0.25em solid #f99;
}This should work out quite nicely for the "Solarized Light" PrismJS theme we just added in the previous part. However, you will notice that when a highlighted line runs wider than the surrounding code block container (causing a horizontal scrollbar), its background won't be drawn for the initially hidden, overflowing part. :(
We saw others fix that problem and decided to do so, too. Just add the following
CSS along your PrismJS theme and the styles for .gatsby-highlight-code-line:
/**
* Add back the container background-color, border-radius, padding, margin
* and overflow that we removed from <pre>.
*/
.gatsby-highlight {
background-color: #fdf6e3;
border-radius: 0.3em;
margin: 0.5em 0;
padding: 1em;
overflow: auto;
}
/**
* Remove the default PrismJS theme background-color, border-radius, margin,
* padding and overflow.
* 1. Make the element just wide enough to fit its content.
* 2. Always fill the visible space in .gatsby-highlight.
* 3. Adjust the position of the line numbers
*/
.gatsby-highlight pre[class*="language-"] {
background-color: transparent;
margin: 0;
padding: 0;
overflow: initial;
float: left; /* 1 */
min-width: 100%; /* 2 */
}Optional: Add line numbering
If you want to add line numbering alongside your code, you need to
import the corresponding CSS file from PrismJS, right after importing your
colorscheme in gatsby-browser.js:
// gatsby-browser.js
require("prismjs/plugins/line-numbers/prism-line-numbers.css")Then add in the corresponding CSS:
/**
* If you already use line highlighting
*/
/* Adjust the position of the line numbers */
.gatsby-highlight pre[class*="language-"].line-numbers {
padding-left: 2.8em;
}
/**
* If you only want to use line numbering
*/
.gatsby-highlight {
background-color: #fdf6e3;
border-radius: 0.3em;
margin: 0.5em 0;
padding: 1em;
overflow: auto;
}
.gatsby-highlight pre[class*="language-"].line-numbers {
padding: 0;
padding-left: 2.8em;
overflow: initial;
}Optional: Add shell prompt
If you want a fancy prompt on anything with shell or bash, you need to import
the following CSS file in gatsby-browser.js:
// gatsby-browser.js
require("prismjs/plugins/command-line/prism-command-line.css")If you want to change the resulting prompt, use the following CSS:
.command-line-prompt > span:before {
color: #999;
content: " ";
display: block;
padding-right: 0.8em;
}
/* Prompt for all users */
.command-line-prompt > span[data-user]:before {
content: "[" attr(data-user) "@" attr(data-host) "] $";
}
/* Prompt for root */
.command-line-prompt > span[data-user="root"]:before {
content: "[" attr(data-user) "@" attr(data-host) "] #";
}
.command-line-prompt > span[data-prompt]:before {
content: attr(data-prompt);
}Usage in Markdown
This is some beautiful code:
```javascript
// In your gatsby-config.js
plugins: [
{
resolve: `gatsby-transformer-remark`,
options: {
plugins: [
`gatsby-remark-prismjs`,
]
}
}
]
```Line numbering
To see the line numbers alongside your code, you can use the numberLines option:
```javascript{numberLines: true}
// In your gatsby-config.js
plugins: [
{
resolve: `gatsby-transformer-remark`,
options: {
plugins: [
`gatsby-remark-prismjs`,
]
}
}
]
```You can also start numbering at any index you wish (here, numbering will start at index 5):
```javascript{numberLines: 5}
// In your gatsby-config.js
plugins: [
{
resolve: `gatsby-transformer-remark`,
options: {
plugins: [
`gatsby-remark-prismjs`,
]
}
}
]
```Line highlighting
You can also add line highlighting. It adds a span around lines of code with a
special class .gatsby-highlight-code-line that you can target with styles. See
this README for more info.
To highlight lines, you can use one of the following directives as comments in your code:
highlight-linehighlights the current line;highlights the next line;highlights the lines until the matchinghightlight-end;will highlight the next line, and the fourth, fifth and sixth lines.
```jsx
class FlavorForm extends React.Component { constructor(props) {
super(props);
this.state = {value: 'coconut'};
this.handleChange = this.handleChange.bind(this);
this.handleSubmit = this.handleSubmit.bind(this);
}
handleChange(event) {
this.setState({value: event.target.value}); }
handleSubmit(event) { alert('Your favorite flavor is: ' + this.state.value); event.preventDefault(); }
render() {
return (
<form onSubmit={this.handleSubmit}> <label>
Pick your favorite flavor:
<select value={this.state.value} onChange={this.handleChange}> <option value="grapefruit">Grapefruit</option> <option value="lime">Lime</option> <option value="coconut">Coconut</option> <option value="mango">Mango</option> </select> </label>
<input type="submit" value="Submit" />
</form> );
}
}
```You can also specify the highlighted lines outside of the code block. In the following code snippet, lines 1 and 4 through 6 will get the line highlighting. The line range parsing is done with https://www.npmjs.com/package/parse-numeric-range.
```javascript{1,4-6}
// In your gatsby-config.js
plugins: [
{
resolve: `gatsby-transformer-remark`,
options: {
plugins: [
`gatsby-remark-prismjs`,
]
}
}
]
```Shell prompt
To show fancy prompts next to shell commands (only triggers on bash and shell), either set prompt.global to true in gatsby-config.js,
or pass at least one of {outputLines: <range>}, {promptUser: <user>}, or {promptHost: <host>} to a snippet
By default, every line gets a prompt appended to the start, this behaviour can be changed by specifying {outputLines: <range>}
to the language.
```shell{outputLines: 2-10,12}The user and host used in the appended prompt is pulled from the prompt.user and prompt.host values,
unless explicitly overridden by the promptUser and promptHost options in the snippet, e.g.:
```shell{promptUser: alice}{promptHost: dev.localhost}Diff code blocks
You can specify language for diff code blocks by using diff-[language] to enable syntax highlighting in diffs:
```diff-javascriptLine hiding
As well as highlighting lines, it's possible to hide lines from the rendered output. Often this is handy when using gatsby-remark-prismjs along with gatsby-remark-embed-snippet.
As with highlighting lines, you can control which lines to hide by adding directives as comments in your source code.
The available directives are:
hides the current line;hides the next line;hides the lines until the matchinghide-end;will hide the next line, and the fourth, fifth and sixth lines.
The hide-line directives will always be hidden too. Check out the using-remark example site to see how this looks on a live site.
Inline code blocks
In addition to fenced code blocks, inline code blocks will be passed through PrismJS as well.
If you set the inlineCodeMarker, then you can also specify a format style.
Here's an example of how to use this if the inlineCodeMarker was set to ±:
I can highlight `css±.some-class { background-color: red }` with CSS syntax.This will be rendered in a <code class=language-css> with just the (syntax
highlighted) text of .some-class { background-color: red }
Disabling syntax highlighting
If you need to prevent any escaping or highlighting, you can use the none
language; the inner contents will not be changed at all.
Add new language definition or extend an existing language
You can provide a language extension by giving a single object or an array of
language extension objects as the languageExtensions option.
A language extension object looks like this:
languageExtensions: [
{
language: "superscript",
extend: "javascript",
definition: {
superscript_types: /(SuperType)/,
},
insertBefore: {
function: {
superscript_keywords: /(superif|superelse)/,
},
},
},
]used options:
language(optional) The name of the new language.extend(optional) The language you wish to extend.definition(optional) This is the Prism language definition.insertBefore(optional) Is used to define where in the language definition we want to insert our extension.
More information of the format can be found here: https://prismjs.com/extending.html
Note:
- One of the parameters
languageandextendis needed. - If only
languageis given, a new language will be defined from scratch. - If only
extendis given, an extension will be made to the given language. - If both
languageandextendis given, a new language that extends theextendlanguage will be defined.
In case a language is extended, note that the definitions will not be merged. If the extended language definition and the given definition contains the same token, the original pattern will be overwritten.
One of the parameters definition and insertBefore needs to be defined.
insertBefore needs to be combined with definition or extend (otherwise
there will not be any language definition tokens to insert before).
In addition to this extension parameters the css also needs to be updated to
get a style for the new tokens. Prism will wrap the matched tokens with a
span element and give it the classes token and the token name you defined.
In the example above we would match superif and superelse. In the html
it would result in the following when a match is found:
<span class="token superscript_keywords">superif</span>Implementation notes
Line highlighting
Please note that we do not use PrismJS's line highlighting plugin. Here's why:
- PrismJS plugins assume you're running things client side, but we are build-time folks.
- PrismJS's line highlighting plugin implementation does not allow for solid background colors or 100% wide backgrounds that are drawn beyond the visible part of the container when content is overflowing.
Our approach follows the Pygments-based implementation of the React Tutorial/Documentation for line highlights:
- It uses a wrapper element
<div class="gatsby-highlight">around the PrismJS-formatted<pre><code>-blocks. - Highlighted lines are wrapped in
<span class="gatsby-highlight-code-line">. - We insert a linebreak before the closing tag of
.gatsby-highlight-code-lineso it ends up at the start of the following line.
With all of this in place, we can apply float:left; min-width:100% to <pre>,
throw our overflow and background on .gatsby-highlight, and use
display:block on .gatsby-highlight-code-line – all of this coming together
to facilitate the desired line highlight behavior.
Line numbering
Because the line numbering PrismJS plugin runs client-side, a few adaptations were required to make it work:
- A class
.line-numbersis dynamically added to the<pre>element. - A new node
<span class="line-numbers-rows">is added right before the closing</pre>containing as many empty<span>s as there are lines.
See the client-side PrismJS implementation for reference.